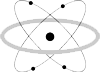EMC-programmet − Effektdiagram
Effektdiagrammet kan användas med standardinställningarna för att visualisera energiförbrukningen
på ett tydligt sätt som är enkelt att förstå.
Med hjälp av de avancerade grafikfunktionerna kan diagrammet också användas för noggrann analys och
felsökning av enskilda apparater.
OBS! Du kan klicka på nedanstående bilder för att visa dem i större format!
| |
| 1 − Visa effektdiagrammet
- Klicka på Plot-knappen längst ner till höger i huvudfönstret.
- eller markera √Auto Plot i huvudfönstret, när nästa datapaket tas emot visas diagrammet
|
| |
| 2 − Tolka effektdiagrammet
Högst upp i mitten visas energiförbrukningen under diagrammets tidsomfång (markerad).
Effekten visas som en serie röda staplar med skalan till vänster och tidsskalan längs nederkanten.
I princip gäller följande;
- Varje stapel representerar en energidos som bestäms av mätarkonstanten, vid 1000 Imp/kWh
motsvarar en stapel 1 Wh = 3600 Ws (Joule)
- Alla staplar har samma yta.
- Vid hög effekt blir stapeln hög och smal eftersom att energidosen förbrukas under en kort tid.
- Vid låg effekt blir stapeln låg och bred eftersom att det tar lång tid att förbruka energidosen.
Temperaturen visas som en kurva med skalan till höger.
|
| |
| 3 − Mät tid, effekt, energi och temperatur
Genom att flytta markören och peka i diagrammet visas mätvärden i en ruta som följer markören (markerad).
- Peka på en stapel i effektdiagrammet för att visa tid och effekt för vald stapel.
- Tryck ner vänster musknapp på en stapel och dra markören till en annan stapel för att mäta
skillnad i tid och effekt samt relativ energiförbrukning.
Temperaturen kan visas och mätas på motsvarande sätt genom att peka på temperaturkurvan.
|
| |
| 4 − Välj tidsomfång
I listrutan längst ner till vänster anges tidsomfånget som skall visas i diagrammet.
- Klicka på listrutan och välj från listan,
du kan välja "ALL" för att visa hela databasen, eller ett av de 14 fasta tidsomfången
från 1 år ner till 1 minut.
- Klicka på vänsterpilen för att välja nästa större tidsomfång
- Klicka på högerpilen för att välja nästa mindre tidsomfång
|
| |
| 5 − Välj sluttid för diagrammet
I textrutan nere till höger anges tidpunkten som skall visas längst till höger på tidsskalan.
Skriv in valfri sluttid i textrutan, datum måste anges och vara i
formen åååå-mm-dd, därefter kan anges (alla med 2 siffror);
- mellanrum och timme (24 timmars format)
- kolon och minut
- kolon och sekund
Istället för att skriva in en sluttid kan man;
- Klicka på vänsterpilen för att gå bakåt i tiden
- Klicka på högerpilen för att gå framåt i tiden
|
| |
| 6 − Automatisk uppdatering av diagrammet
När √Auto Plot i huvudfönstret är markerad, uppdateras diagrammet automatiskt varje gång
ett nytt datapaket tas emot från detektorn, om även Now√ i grafikfönstret är markerad.
Now avmarkeras när sluttiden för diagrammet ändras manuellt, vilket tillfälligt stoppar
automatisk uppdatering.
- Markera Now√ igen för att återgå till automatisk uppdatering
|
| |
| 7 − Ändra enheter för energi och effekt
I Setup-fönstret under fliken Units kan valfri enhet för energi och effekt anges för visning i diagrammet.
Som standard används Wh för energi utan ledtext (Title) och W för effekt med skalrubrik "Power".
Under "User defined" kan egna enheter anges och aktiveras genom att markera use√,
grundinställningen för alternativa enheter är;
- Energi: visas som "Energikostnad" med enheten "kr", 2 decimaler och omräkningsfaktor 0,001 (dvs den rörliga kostnaden per kWh är 1.00 kr)
- Effekt: visas som "Effekt" med enheten "kr/år", utan decimaler och omräkningsfaktor 8,766 (8766 timmar/år * kostnaden per Wh)
|
| |
| 8 − Välj skalområden för diagrammet
I grundinställningen för programmet ändras skalan för effekt och temperatur automatiskt så att alla värden
i det valda tidsomfånget alltid är synliga.
I Setup-fönstret under fliken "Plot scale" kan fasta värden för skalorna anges.
- Här har fast skala för effekt valts och angivits till mellan 1600 och 3200 W.
- Visning av temperatur kan stängas av genom att välja fast skala och sätta Max till -99.
|
| |
| 9 − Välj typ av diagram
I grundinställningen för programmet visas temperatur som stegvis kurva och effekt som stapeldiagram
i bakgrunden.
- Här har valts kontinuerlig kurva för effekt med markeringar för tidpunkten av varje datapaket från
detektorn (~ blinkning av elmätarens lysdiod).
|
| |
| 10 − Välj mätvärden som skall visas
- I rutan "Mouse Pointer" väljs vilka värden som skall visas när markören flyttas i diagrammet;
√Date & Time = Datum och tid
√Absolut Power = Absolut effekt
- I rutan "Mouse Measure" väljs vilka värden som skall visas när musknappen trycks ned och dras till
en annan punkt i diagrammet;
Relative Date & Time = tidsskillnad
√Relative Power = effektskillnad
Used Energy = förbrukad energi
Average Power = medeleffekt
Relative Average Power = skillnad i medeleffekt
Relative Used Energy = skillnad i energiförbrukning
|
| |
| 11 − Placera ut etiketter i diagrammet
Genom att flytta markören (+) och peka i diagrammet visas en textruta med värden för den punkt (X)
som är närmast markören.
Etiketter med tid & effekt placeras ut på följande sätt;
- Håll ned vänster Alt-knapp på tangentbordet
- Flytta markören i diagrammet och peka på den punkt vars värde skall visas i etiketten
- Tryck ned vänster musknapp
- Drag etiketten till önskad position
- Släpp upp musknappen
- Repetera 2-5 för att placera ut en till etikett
- Släpp upp Alt-knappen
Etiketter med relativa mätvärden placeras ut på följande sätt;
- Peka på den första punkten
- Tryck ned vänster musknapp
- Drag till den andra punkten
- Tryck ned vänster Alt-knapp
- Drag etiketten till önskad position
- Släpp upp musknappen
- Släpp upp Alt-knappen
|
| |
| 12 − Popup-meny med inställningar
Högerklicka i diagrammet för att öppna en popup-meny med inställningar och funktioner för kopiering och utskrift.
- √Show value box väljer om textrutan
med mätvärden skall visas eller vara dold
- Cursor tracking väljer vilka kanaler som markören skall följa; Båda, Effekt eller Temperatur
- Copy kopierar diagrammet till klippbordet, det kan sedan klistras in i något annat program
- Print skriver ut diagrammet på standardskrivaren
- Close stänger popup-fönstret
|
| |
| 13 − Analys av en enskild förbrukare
Diagrammet visar effektförbrukningen av en modern laserskrivare, Samsung ML-1630W, vid utskrift
av en normal A4 sida.
Etiketter med relativa mätvärden har lagts till för att kunna skilja apparatens effekt från
kontorets grundförbrukning som här är 1769W.
Från diagrammet kan utläsas följande;
- skrivaren drar 1324W under 4 sekunder vid uppstart från viloläge
- och upp till 410W under utskrift
- skriver ut en A4 sida på 23 sekunder
- och att medeleffekten var 496W
- samt att det går åt 3Wh i el-energi för att skriva ut en A4 sida
|
|