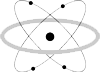EMC-programmet − Webbgränssnitt
EMC-programmet har en inbyggd webbserver-funktion som gör det möjligt att läsa av elförbrukningen
från en annan dator via en vanlig webbläsare.
Om datorn som EMC-programmet körs på är kopplad till Internet på ett sådant sätt att den kan ta emot
inkommande uppkopplingar med http-protokollet så kan elföbrbukningen läsas av var som helst ifrån,
till och med i en mobiltelefon.
Man behöver inte vända och åka hem igen bara för att man är osäker på om man stängde av kaffebryggaren,
det räcker med en snabb titt i mobilen.
| |
| 1 − Gå till startsidan
- Om du vet nätverksnamnet på din dator och EMC-programmet använder port 80, så
kan du starta din webbläsare och gå till: http://datornamn/
- Om EMC-programmet använder en annan port än 80, gå till: http://datornamn:portnummer/
- Om du inte vet datornamn eller portnummer, öppna EMC-programmets Setup-fönster och fliken "Web Server".
Om webbservern är igång visas länken i textrutan efter "Web Server is available at URL:", klicka på länken för
att öppna den i din webbläsare.
|
| |
| 2 − Webbsidan laddas
Om denna sida syns i webbläsaren fungerar kommunikationen till EMC-programmets webbserver.
- Ändra inte storleken på fönstret medan sidan laddas
- Om du senare ändrar storleken på sidan bör du därefter uppdatera sidan (F5).
- Du kan visa sidan i helskärmsläge genom att trycka på F11 (och sedan F5)
- För att återgå från helskärmsläge till normalläge tryck på F11 igen (och sedan F5)
|
| |
| 3 − EMC-programmets webbsida
Till vänster visas;
- Options-knapp för inställningar
- Aktuell lokal tid eller servertid i en analog klocka
- Temperatur, både analogt och digitalt
- Diagram med effekt och temperatur, samt förbrukad energi under vald period
Till höger visas ett stort instrument med;
- Aktuell effekt, stora röda visaren
- Medeleffekt sedan sidan laddades, orange visare
- Aktuell mätarställning digitalt (kWh), liten grå text
- Aktuell total eller relativ effekt digitalt, stor röd text
- Relative Nollställer och visar relativ effekt
|
| |
| 4 − Mätning av relativ effekt
Enskilda apparaters effektförbrukning kan mätas och visas på liknande sätt som i EMC-programmets
huvudfönster. Här är grundförbrukningen 974W och en lampa med okänd effektförbrukning skall undersökas.
Lampan är nu tänd.
- Markera √Relative för att nollställa och
växla till visning av relativ effekt i det digitala fönstret.
- En turkos pil visas vid aktuell effekt under spetsen på den störa röda visaren
- Släck lampan vars effekt skall mätas.
|
| |
| 5 − Avläsning av relativ effekt
Vänta tills minst två uppdateringar av effekten kommit in;
två små markeringar följer spetsen på sekundvisaren,
den innersta visar när sista effektvärdet kom in,
den yttersta visar när diagrammet senast uppdaterades
Lampans effekt kan nu läsas av;
- Analogt, som skillnad mellan röda visaren och den turkosa referenspilen
- Digitalt, i det digitala fönstret med röda siffror
- I diagrammet där höjden på staplarna vid högerkanten sjunkit
Lampans uppmätta effekt är 60W
|
| |
| 6 − Visa/dölj kommandofält för tidsskala
Klicka på diagrammet för att visa eller dölja kommandofältet för tidsskalan
i nederkant av diagrammet.
I kommandofältet visas från vänster till höger;
- Listruta för val av tidsomfång som skall visas i diagrammet
- Textruta för val av diagrammets sluttid
- Now√ anger att diagrammet skall följa
aktuell effekt och uppdateras automatiskt
|
| |
| 7 − Ändra tidsomfång för diagrammet
Klicka på listrutan längst till vänster i kommandofältet för tidsskala och välj;
- "ALL" för att visa hela databasen, eller
- ett av 14 fasta tidsomfång från 1år ner till 1 minut
Pilarna på listrutans sidor kan också användas för att öka och minska tidsomfånget.
|
| |
| 8 − Ändra sluttid för diagrammet
Klicka på textrutan för diagrammets sluttid i kommandofältet för tidsskala
- skriv in önskad sluttid med datum och tid i formatet: 2010-09-23 12:04:30
- datum måste alltid anges
- timme, minut och sekund är valfritt
Pilarna på textrutans sidor kan också användas för gå bakåt eller framåt i tiden.
Now avmarkeras automatiskt när diagrammets sluttid ändras manuellt
|
| |
| 9 − Val av enhet för energi och effekt
Som standard används enheterna Wh för energi och W för effekt i diagrammet. Andra enheter kan väljas i
EMC-programmet under Setup-Units och gäller då för alla webbsessioner. De fördefinierade alternativa enheterna är;
- xxx xxxx Wh ⇒ Enerikostnad xx xxx,xx kr
- Power (W) ⇒ Effekt (kr/år)
← I detta exempel har tidsomfånget 24 timmar valts och sluttiden "2010-02-17" angivits för att visa hela dygnet
den 16:e Februari 2010.
Energikostnaden var 107,87 kr och temperaturen varierade mellan -10 och +1 °C.
|
| |
| 10 − Övriga inställningar för diagrammet
Options öppnar ett popup-fönster där andra inställningar
kan göras. Fönstret kan flyttas, så det behöver inte stängas för att resultatet skall synas.
- √Show server time Visar server tid i klockan
- √Show Ajax status Används vid felsökning
- Power: Anger skala för effekt, 0 zoomar mellan lägsta och högsta,
ett värde anger max, två värden (t ex 1500, 3200) anger min och max.
Om fältet är tomt används det angivna värdet för elmätarens högsta effekt i EMC-programmet.
- Temp: Anger skala för temperatur på samma sätt. Om fältet är tomt används
-30 till +50°C.
"off" stänger av temperaturkurvan.
- √Show markers Visar punkter för varje datapaket
som mottagits från detektorn
- √Draw orthogonal lines Visar en trappstegsformad kurva
- √Draw power as filled background Visar effekten
som fyllda staplar i bakgrunden
- Reference power time Anger sluttid
för en effektkurva att visa för jämförelse. Ange datum och tid, eller X för multipel av valt tidsomfång, -1 ger
föregående period osv.
|
| |
| 11 − Jämförelse mellan olika tidsperioder
← I detta exempel är;
- tidsomfånget 24 timmar valt
- sluttiden "2010-02-18" angiven för att visa hela dygnet den 17:e Februari 2010
- Power: satt till "0" för att auto-zooma till att visa alla effektvärden
- Temp: satt till "off" för att stänga av visning av temperaturkurva
- Reference power time satt till "-1"
för att jämföra med föregående dygn, dvs. den 16:e Februari 2010, som visas med grön kurva.
Energikostnaden var 110,26 kr vilket var högre än föregående dygn och förklaras av ett betydligt
högre effektuttag mellan kl 19:30 och 22:30.
|
| |
| 12 − Detaljerad analys av valfri tidsperiod
← I detta exempel studeras effekttoppen på kvällen den den 17:e Februari 2010.
- tidsomfånget 3 timmar är valt
- sluttiden är satt till "2010-02-17 22:30:00"
- Draw power as filled background har
avmarkerats för att visa effekten som en kurva i förgrunden
Energikostnaden var 26,58 kr under de visade tre timmarna, mellan kl 19:30 och 22:30.
|
| |
| 13 − Andra inställningar för webbsidan
√More options... visar andra inställningar
som kan göras för webbsidan
- Style prefix: Anger färgtema, "blue-" eller "black-"
- Panel border widths: Anger bredd på ramar
- Panel background color: sidans bakgrundsfärg
- Graph canvas color: diagrammets bakgrundsfärg
- Width of graph panel: diagrammets bredd
- Height of graph panel: diagrammets höjd
- Skicka fråga laddar om sidan med ovan angivna inställningar
|
| |
| 14 − Klassiskt utseende
- Här har svart färgtema valts ("black-")
- Effektdiagrammet, som här har tidsomfånget 5 minuter, visar en typisk effektkurva
för ett el-element då det sätts på
- Direkt efter påslag blir effekten mer än 30% högre än normalt
|
| |
| 15 − Läs av från mobilen
Om namnet på din dator i nätverket är: mindator
och EMC-programmets webbsever använder port 80, så kommer du till standardwebbsidan genom att gå till:
http://mindator/
Från en mobiltelefon är det bättre att använda en enklare sida som du kommer åt genom att gå till:
http://mindator/power.asp
då visas;
- Nuvarande mätarställning i kWh
- Aktuellt effektuttag i W
- Aktuell temperatur i °C
- Diagram med effekt och temperatur över de senaste 24 timmarna
För att istället visa bara den senaste timmen, gå till:
http://mindator/power.asp?r=01:00
Föra att visa hela dygnet den 16:e Februari, gå till:
http://mindator/power.asp?e=2010-02-17
|
|